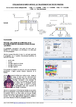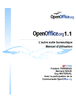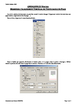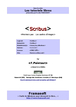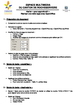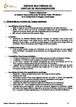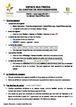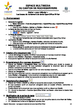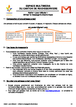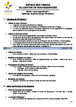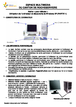|
Utilisation d'OpenOffice, le traitement de texte Writers |
|
Publié par :
Easynet
|
|
Utilisation d'OpenOffice, le traitement de texte Writers par Cyrille Borne. Document sous licence Creative.
Enfin on a toujours la possibilité d'agrandir ou de diminuer la taille des images en cliquant dessus, 8 petits carrés verts apparaissent permettant alors de changer les dimensions. Le problème c'est qu'à la souris, on va souvent déformer l'image. Pour conserver les proportions de l'image, on fait clic droit sur l'image, image, type, on coche la case conserver le ratio, il suffit alors de modifier la largeur ou la longueur pour que l'autre mesure s'adapte de façon automatique. C'est aussi une méthode pour avoir toutes les images de la même longueur.
Pour basculer la page de portrait à paysage on fait clic droit sur la page, page, page. On clique sur paysage et appliquer. On remarquera que ce n'est pas la page en cours, qui bascule du portrait au paysage mais l'intégralité des pages. On verra plus loin comment insérer une ou plusieurs pages en paysage dans un document en portrait et réciproquement. Dans cet onglet on peut aussi modifier les marges, ce qui est particulièrement important pour l'impression du rapport de stage afin de laisser de la place pour la perforatrice. Le document présent à des marges de 1 cm pour économiser du papier. A noter que l'on n'est pas limité au A4, il est aussi possible d'imprimer sur de nombreux formats de papier (A3, sticker etc ...) et même de personnaliser son format.
Clic droit dans la page, page, colonnes. Il est possible de définir le nombre de colonnes désiré, et de choisir dans chaque cas la largeur de cette colonne, l'espacement entre chaque colonne (très important pour le découpage ou pour les dépliants), un éventuel trait de séparation.
Dans insertion saut manuel, il est possible de faire un saut de page, comme on l'a vu par exemple dans le cas de l'alternance entre le portrait et le paysage. Il faut généraliser le saut de page et plus particulièrement dans les rapports de stage, car cela signifie que si à la page 3 on fait des modifications, et qu'on rajoute des informations, la présentation de la page 4, elle si on a fait le saut de page, n'est pas cassée. A chaque fin de page pensez à faire CTRL + ENTREE pour sauter une page.
Menu insertion pied de page, standard. Si vous créez des pages en paysages, vous aurez alors le pied de page standard et le pied de page paysage, à chaque type de page, son pied de page. Au bas de la page, vous avez un espace pour noter du texte qui apparaitra de la même façon sur chaque page comme dans le cours suivant.
On remarquera qu'il est possible de faire des modifications similaires à celle du paragraphe, j'ai par exemple rajouté une bordure haute. On fera dans cette partie la numérotation automatique de la page, on la réalise en faisant insertion, champs, numéro de page, il correspond à mon premier chiffre dans l'exemple ci-dessus, le second c'est le nombre de pages que l'on trouve aussi dans les champs.
Pour faire des pages de présentation ou des affiches, on peut utiliser le système FontWork, disponible dans la barre d'outils dessin qui apparaît en bas de l'écran. Si elle n'est pas présente, on va dans affichage, barre d'outils, dessin, il suffit ensuite de cliquer sur le A. On fait un double clic sur le style désiré, qui va apparaître à l'écran avec fontwork pour texte. On fait à nouveau un double clic sur fontwork pour le changer en son titre.
Auteur : Cyrille BORNE
OpenOffice 1.1 - Tutoriel. GNU/FDL. Ce guide détaille l'installation de la suite pour les différentes plateformes...
Automatisation d'une Facture - Liste déroulante de clients - OpenOffice - Tutoriel. GNU/FDL
Tutoriel OpenOffice par Valérie Bohême : OpenOffice Writer : modifier l'alignement vertical du texte dans une page. Document...
Dans la série Les tutoriels libres présentés par le site FRAMASOFT : Créer une table des matières sous OpenOffice....
Tutoriel informatique pour débutant : Réaliser une lettre type avec OpenOffice. Tutoriel réalisé par l'Espace Multimédia...
Tutoriel informatique pour débutant : La Gestion des photos avec Windows Vista / Windows 7 et le traitements d’images...
Tutoriel informatique pour débutant : Le tableur OpenOffice Calc. Tutoriel réalisé par l'Espace Multimédia du Canton de...
Tutoriel informatique pour débutant : Les bases du traitement de texte OpenOffice Writer. Tutoriel réalisé par l'Espace...
Tutoriel informatique pour débutant : Utiliser la messagerie électronique. Tutoriel réalisé par l'Espace Multimédia du...
Tutoriel informatique pour débutant : Optimiser et personnaliser Windows 7. Tutoriel réalisé par l'Espace Multimédia du...
Tutoriel informatique pour débutant : Utilisation de l’ordinateur et découverte de Windows XP (PARTIE 1). Tutoriel...
| Aucun commentaire pour cette publication |